Bagaimana Memperbaiki Penundaan Audio Bluetooth?
Pernahkah Anda mencoba memasang video dengan earphone Bluetooth, dan video mulai diputar terlebih dahulu sementara Audionya lag? Ini adalah salah satu perasaan yang paling menjengkelkan. Maksud saya, headphone Bluetooth berkualitas tidak murah dan menghadapi masalah setelah kami membayar begitu banyak adalah gangguan murni.
Untungnya sebagian besar masalah jeda audio Bluetooth dapat diperbaiki dengan beberapa pembaruan, penyesuaian, dan perubahan pengaturan di Windows, Mac, atau Ponsel. Kami telah menyusun daftar cara untuk mengatasi masalah keterlambatan audio. Coba metode ini hingga audio disinkronkan dalam waktu yang tepat.
Bagaimana Memperbaiki Penundaan Audio Bluetooth?
Sulit untuk menentukan satu alasan universal untuk penundaan audio. Lihat daftar di bawah ini untuk kemungkinan alasan mengapa Perangkat Bluetooth menghadapi masalah penundaan audio.
- Hambatan antara Bluetooth & Perangkat Penerima
- Interferensi pada Sinyal Bluetooth oleh sinyal nirkabel lain dalam frekuensi yang sama. Waspadai perangkat Bluetooth lain, router, atau perangkat yang mengirimkan sinyal nirkabel.
- Jarak antara Bluetooth & perangkat penerima.
- Perbedaan Audio Codec antara pemancar dan penerima. Audio Codec adalah sistem untuk mentransfer data audio dari pemancar ke penerima. Setiap merek memiliki codec tertentu yang mereka gunakan. Codec yang tidak kompatibel dapat menyebabkan masalah jeda audio.
- Perbedaan Standar Bluetooth. Standar Bluetooth saat ini adalah 5.2. Teknologi Bluetooth mengikuti sistem rollback.
Hal Umum yang Perlu Dipertimbangkan Sebelum Pindah ke Perbaikan
- Sebelum beralih ke salah satu perbaikan di bawah ini, sebaiknya ikuti perbaikan umum yang disebutkan di bawah ini:
- Periksa apakah kedua perangkat memiliki daya tahan baterai yang cukup . Daya rendah di penerima dan pemancar dapat menyebabkan masalah audio.
- Pastikan kedua perangkat berada dalam jangkauan satu sama lain . Sistem Bluetooth sendiri mengharuskan mereka berada dalam jarak dekat. Selanjutnya, perangkat satu sama lain, lebih tinggi kemungkinan masalah audio. Kami dapat memeriksa rentang yang direkomendasikan di manual pengguna perangkat Bluetooth atau hanya google menggunakan nomor model perangkat.
- Reboot / Restart kedua perangkat dan lihat apakah penundaan audio hilang. Jika masalah masih berulang, lanjutkan ke perbaikan di bawah ini.
- Periksa apakah masalah audio terjadi sepanjang waktu atau dengan aplikasi tertentu seperti edge, chrome, pemutar media, aplikasi musik pihak ketiga lainnya, dll. Jika itu hanya terjadi selama penggunaan aplikasi ini, sebaiknya perbarui aplikasi ini . Jika masalah diisolasi ke satu aplikasi itu, Anda mungkin harus mencari alternatif dalam skenario terburuk. Ini berlaku untuk PC dan Smartphone.
- Hard reset Perangkat Bluetooth Anda. Sebagian besar perangkat earphone Bluetooth diatur ulang setelah menekan tombol daya selama 5-10 detik dari casing. Beberapa speaker membutuhkan tombol power dengan kombinasi tombol volume. Ikuti panduan pengguna perangkat untuk prosedur ini atau petunjuk google dengan bantuan merek dan nomor model.
- Untuk Ponsel Cerdas, pastikan perangkat diperbarui ke sistem Operasi terbaru . Pembaruan baru memperbaiki bug sebelumnya yang ditemukan di OS. Jika bug dalam sistem menyebabkan masalah audio, pembaruan OS pabrikan mungkin berisi perbaikan.
Perbaikan Khusus Windows 11 untuk Dicoba
Gunakan tips berikut jika perangkat Bluetooth dipasangkan dengan PC yang berjalan di windows. Pastikan perangkat Bluetooth terhubung ke PC sebelum melakukan prosedur berikut.
Lepas & Pasangkan Perangkat Bluetooth dengan Windows (Windows 10/11)
- Tekan Tombol Windows dan cari Pengaturan Bluetooth & Perangkat lain .
- Pastikan opsi Bluetooth diaktifkan.
- Jika perangkat telah dipasangkan sebelumnya, Anda akan melihatnya tercantum di bagian Audio . Di Windows 11, Klik tombol tiga titik di samping nama dan klik Hapus Perangkat. Di windows 10, klik tombol Putus di bawah nama Perangkat Bluetooth.
- Pilih Tambah perangkat di area atas layar.
- Add a Device Pop up akan terbuka, pilih Bluetooth, dan klik nama perangkat Anda.

Perbarui Driver Bluetooth (Windows 10/11)
- Tekan Tombol Windows dan ketik/pilih Pengelola Perangkat
- Daftar komponen PC akan muncul; temukan Bluetooth.
- Klik pada > di samping Bluetooth, yang akan memperluas kategori.
- Anda akan melihat driver yang terdaftar untuk kedua PC bernama Intel(R) Wireless Bluetooth (R) dan Perangkat Bluetooth (akan sesuai dengan perangkat).
- Klik kanan pada driver Bluetooth PC dan pilih update driver .
- Munculan baru akan terbuka dengan dua opsi, pilih Cari Secara Otomatis untuk driver.
- Ikuti prosedur sekali lagi untuk Driver Perangkat Bluetooth yang terdaftar .

Gunakan Pemecah Masalah Bluetooth
Windows 11
- Tekan Windows+ I, yang akan membuka pengaturan windows.
- Gulir ke bawah dan pilih opsi Troubleshoot .
- Pilih Pemecah Masalah Lainnya .
- Di bawah bagian Lainnya, temukan dan pilih Kotak Jalankan di samping Bluetooth.
- Biarkan pemecahan masalah berjalan dengan sendirinya.
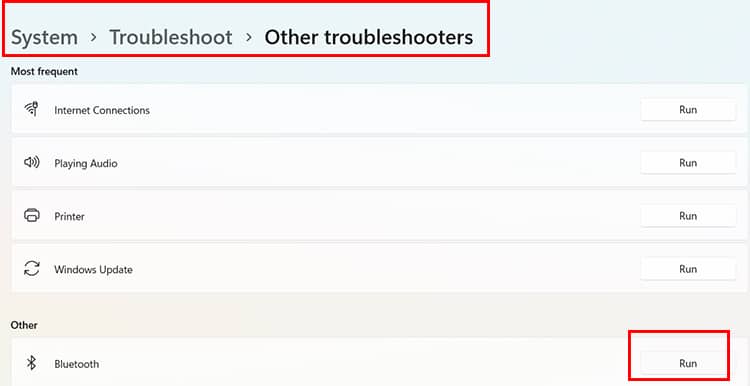
Windows 10
- Tekan Windows+ I, yang akan membuka pengaturan windows.
- Pilih Perbarui dan Keamanan.
- Di panel kiri, pilih menu pemecahan masalah .
- Di bawah Pemecah masalah tambahan , buka Bluetooth dan pilih Jalankan Pemecah Masalah.
Matikan Penyempurnaan Audio
Windows 11
- Tekan Tombol Windows dan cari/pilih Pengaturan Suara .
- Di bawah Output, temukan Perangkat Bluetooth Anda dan pilih. Ini akan mengarahkan Anda ke halaman properti perangkat.
- Temukan bagian yang disebut Enhance Audio dan klik opsi lanjutan di bawahnya.

- Munculan baru akan terbuka, Pergi ke Lanjutan lagi dan centang nonaktifkan semua perangkat tambahan , dan pilih terapkan.
Windows 10
- Tekan Tombol Windows dan cari/pilih Pengaturan Suara .
- Setelah halaman pengaturan terbuka, di sisi kanan, klik Panel Kontrol Suara.
- Munculan lain yang lebih kecil akan terbuka, temukan perangkat Bluetooth Anda , dan klik kanan padanya untuk memilih properti .
- Buka Perangkat Tambahan dan Nonaktifkan Semua Perangkat Tambahan .

Mulai ulang Windows Audio Service & Audio Endpoint Builder (Windows 10/11)
- Tekan Windows + R untuk membuka Jalankan
- Ketik services.msc dan klik OK.
- Pop up baru akan terbuka.
- Di bawah daftar layanan, temukan Windows Audio dan klik kanan padanya untuk memilih properti.
- Di bawah General , Anda akan melihat bagian bernama Startup type . Pastikan Otomatis dipilih dari drop-down dan pilih terapkan.

- Di bawah properti, buka Pemulihan . Anda akan melihat kegagalan Pertama, dan Kedua . Pastikan Restart the Services dipilih dari drop-down dan klik apply.
- Sekarang dalam daftar layanan, temukan pembuat titik akhir windows dan lakukan prosedur yang sama.

Perbaikan Khusus MacBook untuk Dicoba
Apple lebih ketat dalam pengaturannya dibandingkan dengan windows. Langkah-langkah berikut adalah langkah-langkah untuk mengatasi masalah apa pun dengan perangkat Bluetooth . Langkah-langkah ini membantu menjaga pengaturan Mac tetap menguntungkan untuk pengalaman Bluetooth yang lebih baik. Jika pengaturan mac menyebabkan kelambatan, kemungkinan akan diperbaiki dengan metode berikut.
Debug Modul Bluetooth
- Jika ikon Bluetooth tidak ada di bilah menu, buka Preferensi sistem dan klik Bluetooth. Setelah pop-up terbuka, centang bagian di bagian bawah yang disebut "Show Bluetooth in the menu bar."
- Setelah ikon berada di bilah menu, tahan tombol Shift dan Option dan klik ikon Bluetooth di sudut kanan atas layar.
- Sebuah drop-down akan terbuka. Pilih opsi Debug (Mac OS yang lebih baru mungkin tidak memiliki Debug dan akan langsung menampilkan opsi). Anda akan menemukan tiga opsi , Atur Ulang Modul Bluetooth, Atur Ulang Pabrik semua perangkat Apple yang terhubung, dan Hapus perangkat; kami sarankan untuk mencoba ketiganya dan memeriksa masalah audio lag.
- Jika Anda menggunakan Mac Monterey , Anda mungkin harus mengatur ulang modul Bluetooth melalui Terminal. Buka Terminal dengan menekan perintah + Spasi.

- Ketik perintah “ sudo pkill bluetoothd ”

- Tekan kembali, lalu masukkan kata sandi Anda.
- Setelah Anda menyelesaikan ini, semua perangkat Bluetooth harus terhubung kembali.
Hapus Preferensi Bluetooth
- Pilih opsi Go dari menu Finder di sisi kiri atas layar. Pilih Buka Folder.

- Ketik perintah berikut: /Library/Preferences dan tekan enter.
- Di antara file yang terdaftar, temukan file com.apple.Bluetooth.plist dan hapus
- Sekarang kembali ke menu finder dan pilih Go to Folder.
- Ketik perintah berikut: ~/Library/Preferences/ByHost dan tekan enter.

- Cari file berjudul com.apple.Bluetooth.xxx.plist dan hapus. Perhatikan X dalam nama file menunjukkan nomor yang ditetapkan oleh Mac untuk file itu.
Perbaikan Khusus Android untuk Penundaan Audio
Harap ikuti tip umum di atas sebelum melanjutkan dengan perbaikan di bawah ini . Juga, pengaturan untuk ponsel android mungkin berbeda menurut merek. Tetapi inti dari prosesnya adalah sama. Baca tips berikut dan coba temukan solusi untuk masalah Bluetooth .
Setel ulang data cache Bluetooth
- Buka Pengaturan Perangkat Android Anda, temukan/pilih opsi yang disebut Aplikasi atau Manajemen Aplikasi . Pilih Kelola aplikasi dari sana.
- Setelah daftar aplikasi muncul, coba cari opsi Bluetooth dan pilih.
- Anda akan melihat opsi Hapus Data , kemungkinan besar di bagian bawah layar.
- Pilih Hapus Semua Data . Sekarang Hubungkan kembali/pasangkan perangkat Bluetooth dengan telepon Anda.

Ubah Pengaturan Codec di opsi Pengembang
- Buka pengaturan perangkat Anda dan temukan bagian yang disebut Tentang Ponsel , Tentang perangkat, dll.
- Pilih pada versi OS sekitar tujuh kali berulang kali. Jumlah waktu mungkin berbeda menurut merek. Setelah pemilihan pertama, perangkat akan memberi tahu Anda berapa kali diperlukan untuk sampai ke opsi pengembang.

- Setelah mode pengembang diaktifkan, kembali ke Pengaturan dan temukan Pengaturan Tambahan. Temukan dan pilih opsi bernama opsi Pengembang.
- Di bawah opsi pengembang, Anda akan menemukan bagian yang didedikasikan hanya untuk pengaturan Bluetooth . Temukan dan pilih opsi yang disebut Bluetooth Audio Codec.
- Pilih Audio Codec yang tercantum dalam manual pengguna perangkat Bluetooth atau google spesifikasi codec audio berdasarkan merek dan model. Merek mengadopsi codec yang berbeda.Misalnya, Apple menggunakan AAC, Sony menggunakan LDAC, dll. Ingatlah untuk memeriksa juga format Codec yang didukung oleh perangkat penerima.
- Ada pilihan lain dalam mode pengembang yang mengontrol aspek lain dari Bluetooth . Bermain-main dengan pengaturan yang berbeda untuk melihat apakah perubahan latensi audio seperti Audio Sample Rate, Audio Bit per sampel, atau pengaturan lain yang disorot pada gambar di bawah ini.Jika masalah teratasi, pertahankan pengaturan lain, pulihkan ke default. Perhatikan bahwa Tingkat Sampel yang Lebih Tinggi akan mengurangi latensi tetapi memberikan tekanan tambahan pada prosesor.

Coba Ubah Mode Performa
Sebagian besar perangkat Android akan memiliki pilihan mode kinerja dari pengaturan. Ini akan berbeda dari telepon ke telepon. Coba temukan milik Anda, setel ke performa tinggi , dan lihat apakah masalah tetap ada. Biasanya terletak di bagian pengaturan baterai. Mungkin berbeda menurut merek . Beberapa perangkat tidak memiliki pengaturan ini.
Ingat, Saat perangkat mencapai kinerja tinggi, akan ada tekanan tambahan pada proses dan masa pakai baterai untuk mempertahankan tahap ini. Periksa apakah masalah audio menjadi lebih baik dalam mode ini jika tidak mengubahnya kembali menjadi seimbang.
Perhatikan jika Anda memiliki ponsel dengan spesifikasi rendah, mode performa tinggi dapat menguras baterai dengan cepat dan dalam beberapa kasus dapat menyebabkan masalah pemanasan.
Apa yang harus dilakukan jika kita menggunakan iPhone?
Anda tidak dapat berbuat banyak untuk iPhone karena mereka tidak memiliki opsi pengembang seperti Android. Satu-satunya hal yang dapat Anda lakukan adalah mengikuti langkah-langkah umum yang disebutkan di atas.
Upaya terbaik adalah menghapus perangkat dari bagian Bluetooth dan menyambungkannya kembali. Pastikan Anda mengklik lupa opsi perangkat sebelum menghubungkan kembali.
Sejujurnya, Hanya Apple yang mungkin dapat memperbaiki masalah ini. Kami merekomendasikan untuk menggunakan perangkat ekosistem Apple karena setiap perangkat apple dirancang agar kompatibel dengan perangkat Apple.
Kesimpulan
Bluetooth adalah teknologi yang berkembang. Karena prosesnya melibatkan pengkodean, transmisi dari satu ujung ke penguraian kode di ujung lainnya., Kami belum mencapai era bebas latensi yang lengkap.
Yang terbaik yang dapat kami lakukan adalah menggunakan codec yang tepat, memastikan perangkat mutakhir, memastikan pengaturan perangkat kami tidak meningkatkan latensi, dan menggunakan merek perangkat Bluetooth yang bagus.
Kami tetap menyarankan untuk menggunakan headphone berkabel jika Anda menggunakan headphone Bluetooth untuk bermain game.

